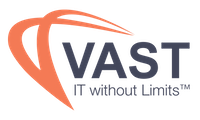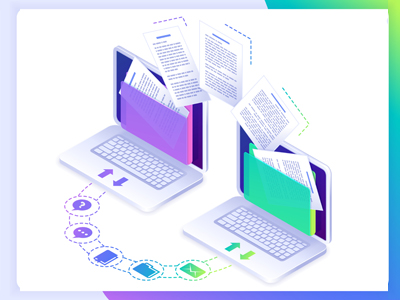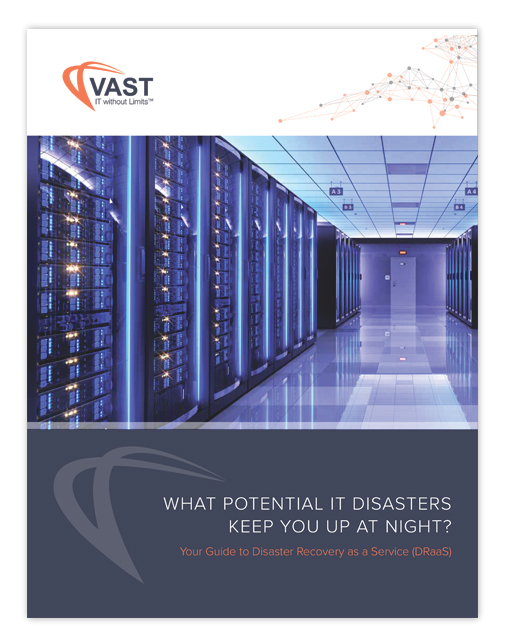During a recent email migration to Office 365, a client asked how to apply retention tags in Exchange Online to a created folder in a mailbox. In their request they wanted an automated way to perform this task. This article by Microsoft discusses retention policies, and retention tags, to default folders only (Inbox, Sent Items, Deleted Items, etc). It also discussed creating personal retention tags and how to allow users to apply these tags manually to a folder or emails. However, there were no options to apply a retention policy, via powershell, to a non-default folder in a mailbox.
Types of Retention Tags
- Default Policy Tag (DPT) – automatically set to entire mailbox and will be used to tag untagged items that neither have an RPT or any personal retention tags applied.
- Retention Policy Tag – automatically applied to default folders in a user’s mailbox. Here is a list of default folders in Outlook:
- Archive
- Calendar
- Conversation History
- Deleted Items
- Drafts
- Inbox
- Junk E-mail
- Outbox
- Recoverable Items
- Sent Items
- Sync Issues
- Tasks
- Personal Tag – manually set by users in either Outlook or Outlook Web Access. It can be applied both to folders, including created folders, and individual messages.
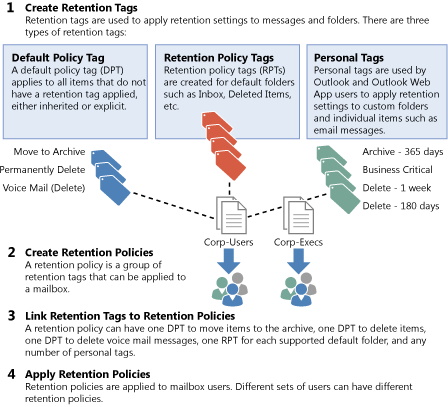
How-To Steps to Apply Retention Tags to Non-Default Folders
1. New-RetentionPolicyTag -Name “EVaultRetention” -Type Archive -AgeLimitForRetention 2556 -RetentionAction DeleteAndAllowRecovery
The command will create a retention policy tag (RPT) that will delete after 7 years to just the Archive default folder (-Type Archive)
2. Set-RetentionPolicy “My Policy” -RetentionPolicyTagLinks EVaultRetention”
The command will link our newly created RPT to a policy of your choosing. It can be applied to the default policy or a new one.
3. $UserMailboxes = Get-Mailbox -Filter {(RecipientTypeDetails -eq ‘UserMailbox’)} $UserMailboxes | Set-Mailbox –RetentionPolicy “My Policy”
The command will apply the My Policy retention policy to all mailboxes
OR
Set-Mailbox name@domain.com -RetentionPolicy “My Policy”
Which would set the My Policy retention policy to a specific mailbox
4. Start-ManagedFolderAssistant -Identity name@domain.com
This will push about the above changes to a single mailbox. If you remove the -Identity switch and just execute “Start-ManaagedFolderAssistant” it will apply all mailboxes.